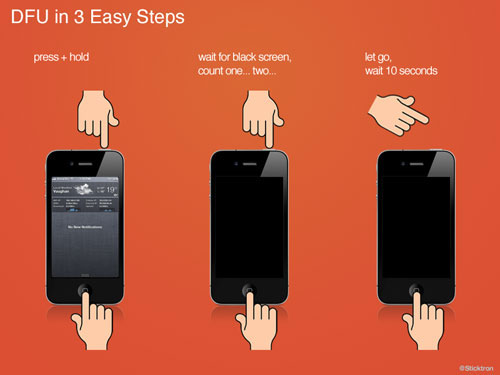، طبعا بعد صدور الجيلبريك، صار البعض يبحث عن طريقة للرجوع إلى الإصدار النهائي 9.3.3 من أجل الاستفادة من الجيلبريك، لذا اليوم سنقدم لكم شرحا مفيدا لذلك، مع العلم أن هذا الشرح مفيد أيضا لمن يريد حذف الجيلبريك نهائيا من جهازه.
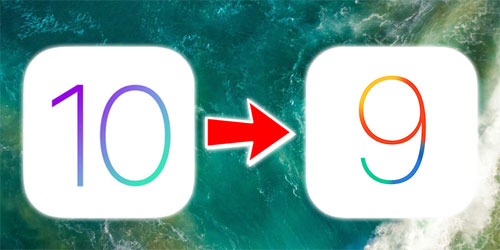 شرح الرجوع من الإصدار 10 إلى 9.3.3 على الأيفون والأيباد
شرح الرجوع من الإصدار 10 إلى 9.3.3 على الأيفون والأيباد
في هذا الشرح، سنتعرف على طريق استرجاع النسخة النهائية المستقرة من الإصدار التاسع، وبالضبط النسخة الفرعية 9.3.3، مع العلم أنه بإمكانك الرجوع إلى الإصدار 9.3.2، لكن لا يوجد أي داعي لذلك، والأفضل هو الرجوع بإصدار جهازك إلى iOS 9.3.3؛ فهو الأفضل حاليا ويدعمه جيلبريك أيضا.
طبعا وكالعادة سنشرح لكم أدق التفاصيل، يستفيد منها المبتدئ وكذلك الذي له بعض الخبرة، لهذا وجب اتباع هذه الخطوات بدقة من أجل النجاح في الرجوع من الإصدار العاشر التجريبي إلى الإصدار الأخير النهائي 9.3.3.
نقاط مهمة يجب الانتباه إليها:
القسم الأول: إيقاف خدمة العثور على الأيفون أو Find My iPhone
أولا وقبل القيام بأي خطوة، عليك إيقاف خدمة العثور على الأيفون أو Find My iPhone، و ذلك بالدخول إلى الإعدادات، ثم iCloud ثم في داخلها وفي أسفل القائمة قم بإيقاف خدمة Find My iPhone كما في الصورة التالية:
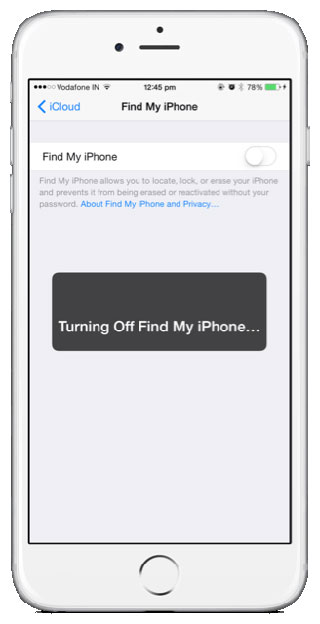 إيقاف خدمة العثور على الأيفون
إيقاف خدمة العثور على الأيفون
هل طالعت النقاط المهمة أعلاه؟ هل فهمتها جيدا وقمت بتنفيذها ؟ يمكنك الآن اتباع الخطوات التالية (عليك استخدام الحاسوب طبعا):
القسم الثاني: تحمل ملف النظام الخاص بجهازك
1-قم بتحميل إصدار iOS 9.3.3 المناسب لجهازك عبر الروابط التالية:
[DOWN]<li style="text-align: right;">iPhone SE<li style="text-align: right;">iPhone 6siPhone 6s Plus
iPhone 6
iPhone 6 Plus
iPhone 5s GSM+CDMA
iPhone 5s GSM
iPhone 5C GSM+CDMA
iPhone 5C GSM
iPhone 5 GSM+CDMA
iPhone 5 GSM
iPhone 4S
iPad 2 ـ WiFi
iPad 2 ـ 3G
iPad 3 ـ WiFi
iPad 3 ـ 4G
iPad 4 ـ WiFi
iPad 4 ـ 4G
iPad Air ـ WiFi
iPad Air ـ 4G
iPad Air 2 – WiFi
iPad Air 2 – Cellular
iPad Pro 9.7-inch – WiFi
iPad Pro 9.7-inch – 4G
iPad Pro 12.9 inch – WiFi
iPad Pro 12.9 inch – 4G
iPad Mini ـ WiFi
iPad Mini ـ 4G
iPad Mini 2 ـ WiFi
iPadMini 2 ـ 4G
iPad Mini 3 ـ WiFi
iPadMini 3 ـ 4G
iPad Mini 4 ـ WiFi
iPadMini 4 ـ 4G
iPad Mini 3 – WiFi
iPad Mini 3 – Cellular
iPod 5
iPod 6
إن واجهت أي مشكلة في تحميل ملف النظام المناسب لك، يمكنك الحصول على نسخة أخرى من خلال هذا الموقع.
2. بعد القيام بتحميل ملف النظام أو الفيرموير المناسب لجهازك، ولاحظ أنه عليك التأكد من مناسبة النظام لنسخة جهازك كما في القائمة أعلاه، قم بوضع ملف النظام على سطح المكتب، ثم اتبع الخطوات التالية:
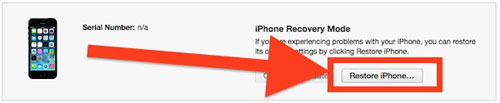
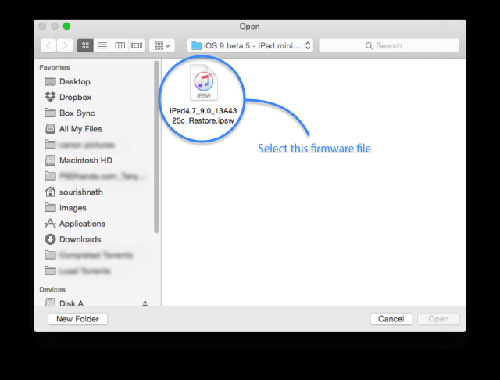 سيتم التثبيت من طرف الحاسوب، انتظر إلى غاية إكمال العملية:
سيتم التثبيت من طرف الحاسوب، انتظر إلى غاية إكمال العملية:
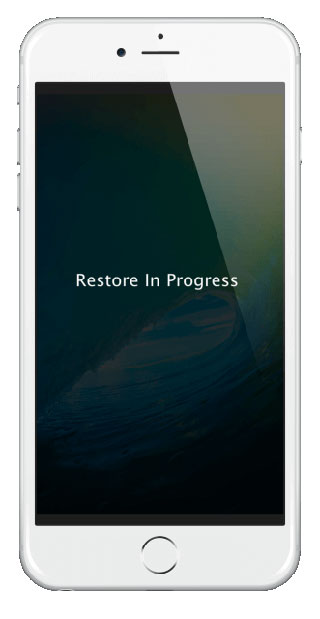 الرجوع من iOS 10 إلى 9.3.3
الرجوع من iOS 10 إلى 9.3.3
بعد انتهاء التثبيت سيعيد الجهاز تشغيل نفسه، وستظهر الإعدادات الأولية، قم بالإكمال ويمكنك استرجاع النسخة الاحتياطية من خلال الأيكلاود إن كنت قمت بحفظها:
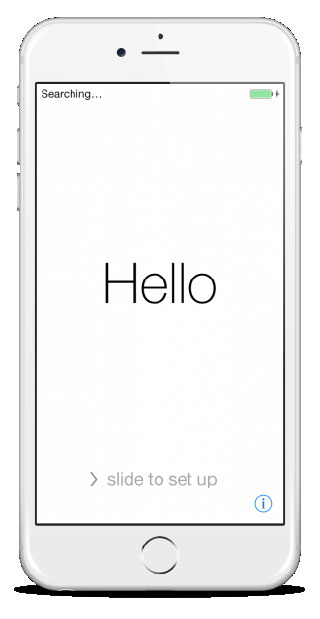 الرجوع من iOS 10 إلى 9.3.3
الرجوع من iOS 10 إلى 9.3.3
مشكلة وحل: إن قمت بربط جهازك الأيفون أو الآيباد ولم يتعرف عليه الأيتونز، ننصحك بإدخاله في وضع الريكفري أو DFU كالآتي:
أولا: وضع الريكفري
ثانيا: إدخال الجهاز في وضع DFU
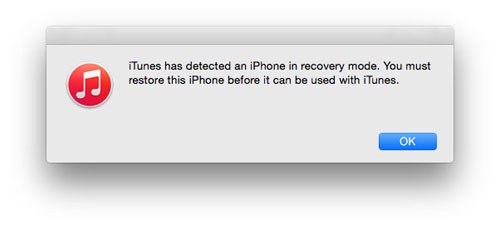 وضع DFU
وضع DFU
قم بالضغط على OK، ثم ارجع نفذ خطوات الريستور السابقة واختيار ملف النظام وأكمل الخطوات الباقية.
إن لم تستوعب الخطوات السابقة هذا شرح بالصورة:
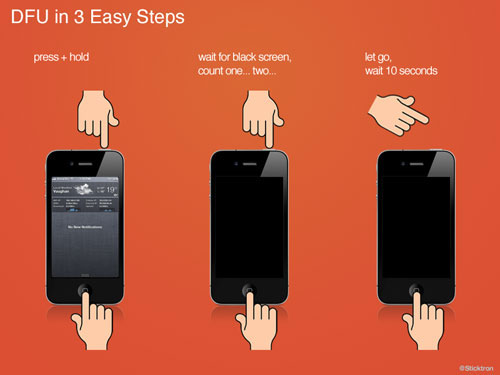
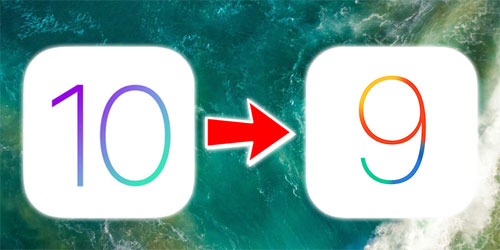 شرح الرجوع من الإصدار 10 إلى 9.3.3 على الأيفون والأيباد
شرح الرجوع من الإصدار 10 إلى 9.3.3 على الأيفون والأيبادفي هذا الشرح، سنتعرف على طريق استرجاع النسخة النهائية المستقرة من الإصدار التاسع، وبالضبط النسخة الفرعية 9.3.3، مع العلم أنه بإمكانك الرجوع إلى الإصدار 9.3.2، لكن لا يوجد أي داعي لذلك، والأفضل هو الرجوع بإصدار جهازك إلى iOS 9.3.3؛ فهو الأفضل حاليا ويدعمه جيلبريك أيضا.
طبعا وكالعادة سنشرح لكم أدق التفاصيل، يستفيد منها المبتدئ وكذلك الذي له بعض الخبرة، لهذا وجب اتباع هذه الخطوات بدقة من أجل النجاح في الرجوع من الإصدار العاشر التجريبي إلى الإصدار الأخير النهائي 9.3.3.
نقاط مهمة يجب الانتباه إليها:
- من المهم جدا أن تقوم بأخذ نسخة احتياطية عبر الأي-كلاود والأيتونز (راجع هذا الشرح).
- هذا الشرح مخصص لكل من يريد الرجوع من الإصدار العاشر التجريبي إلى الإصدار 9.3.3.
- هذا الشرح مفيد أيضا لأصحاب الإصدارات السابقة ممن يريد التحديث إلى الإصدار 9.3.3.
- هذه العملية ستقوم بحذف كل الملفات الموجودة في جهازك وسيرجع جهازك جديد تماما
- يمكنك أيضا الاستفادة من هذا الشرح لحذف الجيلريك نهائيا من جهازك.
القسم الأول: إيقاف خدمة العثور على الأيفون أو Find My iPhone
أولا وقبل القيام بأي خطوة، عليك إيقاف خدمة العثور على الأيفون أو Find My iPhone، و ذلك بالدخول إلى الإعدادات، ثم iCloud ثم في داخلها وفي أسفل القائمة قم بإيقاف خدمة Find My iPhone كما في الصورة التالية:
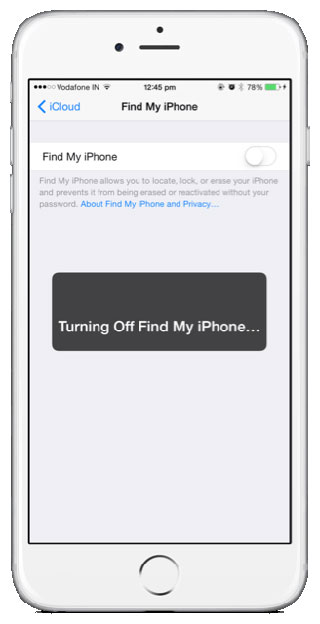 إيقاف خدمة العثور على الأيفون
إيقاف خدمة العثور على الأيفونهل طالعت النقاط المهمة أعلاه؟ هل فهمتها جيدا وقمت بتنفيذها ؟ يمكنك الآن اتباع الخطوات التالية (عليك استخدام الحاسوب طبعا):
القسم الثاني: تحمل ملف النظام الخاص بجهازك
1-قم بتحميل إصدار iOS 9.3.3 المناسب لجهازك عبر الروابط التالية:
[DOWN]<li style="text-align: right;">iPhone SE<li style="text-align: right;">iPhone 6siPhone 6s Plus
iPhone 6
iPhone 6 Plus
iPhone 5s GSM+CDMA
iPhone 5s GSM
iPhone 5C GSM+CDMA
iPhone 5C GSM
iPhone 5 GSM+CDMA
iPhone 5 GSM
iPhone 4S
iPad 2 ـ WiFi
iPad 2 ـ 3G
iPad 3 ـ WiFi
iPad 3 ـ 4G
iPad 4 ـ WiFi
iPad 4 ـ 4G
iPad Air ـ WiFi
iPad Air ـ 4G
iPad Air 2 – WiFi
iPad Air 2 – Cellular
iPad Pro 9.7-inch – WiFi
iPad Pro 9.7-inch – 4G
iPad Pro 12.9 inch – WiFi
iPad Pro 12.9 inch – 4G
iPad Mini ـ WiFi
iPad Mini ـ 4G
iPad Mini 2 ـ WiFi
iPadMini 2 ـ 4G
iPad Mini 3 ـ WiFi
iPadMini 3 ـ 4G
iPad Mini 4 ـ WiFi
iPadMini 4 ـ 4G
iPad Mini 3 – WiFi
iPad Mini 3 – Cellular
iPod 5
iPod 6
إن واجهت أي مشكلة في تحميل ملف النظام المناسب لك، يمكنك الحصول على نسخة أخرى من خلال هذا الموقع.
2. بعد القيام بتحميل ملف النظام أو الفيرموير المناسب لجهازك، ولاحظ أنه عليك التأكد من مناسبة النظام لنسخة جهازك كما في القائمة أعلاه، قم بوضع ملف النظام على سطح المكتب، ثم اتبع الخطوات التالية:
- قم بتوصيل جهازك بالحاسب، أثناء تشغيل تطبيق الآيتونز.
- قم باختيار Restore مع الضغط المستمر على زر Options في أجهزة الماك، أو مع الضغط المستمر على زر Shift في أجهزة ويندوز.
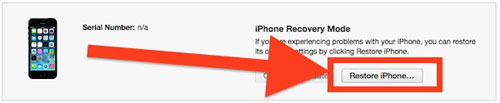
- قم باختيار ملف التحديث الذي قمت بتنزيله، و هو عبارة عن ملف بامتداد ipsw ( يمكنك تحميله حسب نوع جهازك من الروابط المرفقة في الأعلى أو من خلال هذا الموقع ).
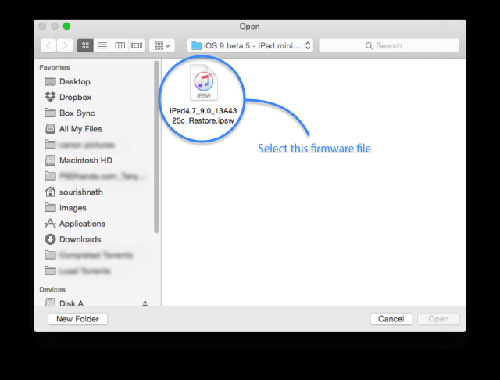
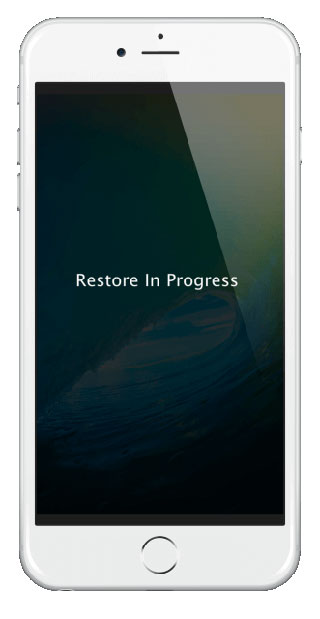 الرجوع من iOS 10 إلى 9.3.3
الرجوع من iOS 10 إلى 9.3.3بعد انتهاء التثبيت سيعيد الجهاز تشغيل نفسه، وستظهر الإعدادات الأولية، قم بالإكمال ويمكنك استرجاع النسخة الاحتياطية من خلال الأيكلاود إن كنت قمت بحفظها:
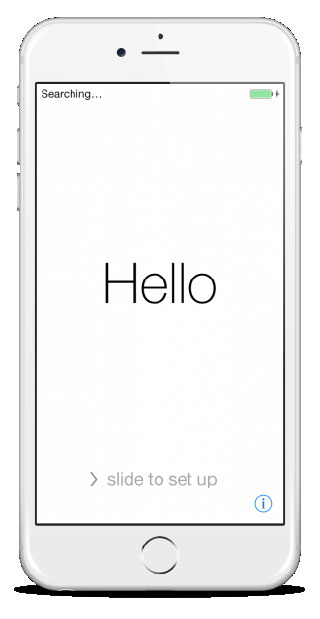 الرجوع من iOS 10 إلى 9.3.3
الرجوع من iOS 10 إلى 9.3.3مشكلة وحل: إن قمت بربط جهازك الأيفون أو الآيباد ولم يتعرف عليه الأيتونز، ننصحك بإدخاله في وضع الريكفري أو DFU كالآتي:
أولا: وضع الريكفري
- قم بإطفاء الجهاز وفصله عن الحاسوب.
- اضغط على الزر الرئيسي وابق ضاغط عنه.
- اربط الجهاز الآن بالكامل مع الحاسوب مع بقاءك ضاغط على الزر الرئيسي.
- سيظهر لك تنبيه على الأيتونز بوجود جهاز على وضع الريكفري
ثانيا: إدخال الجهاز في وضع DFU
- اربط جهازك مع الحاسوب.
- قم بإطفاء الجهاز.
- اضغط الآن على زر الطاقة أو التشغيل لمدة 3 ثواني.
- اضغط على الزر الرئيسي لمدة عشر ثواني ثم انزع يديك عن زر الطاقة وابق ضاغط على الزر الرئيسي حتى تظهر لك رسالة في الأيتونز كالتالي:
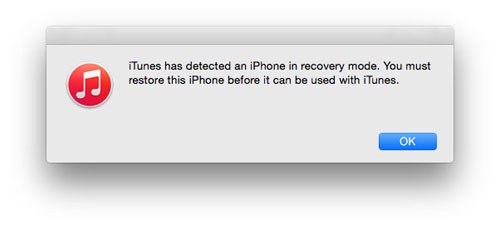 وضع DFU
وضع DFUقم بالضغط على OK، ثم ارجع نفذ خطوات الريستور السابقة واختيار ملف النظام وأكمل الخطوات الباقية.
إن لم تستوعب الخطوات السابقة هذا شرح بالصورة: